お久しぶりですー!コイバナですヽ(;▽;)ノ
実はPCトラブルがありエックスサーバー様にてWEBアクセス制限を受けていてワードプレスでブログ管理しているのですが、管理画面へログインできない状態となっていました(^_^;)
で、復旧方法もわからず相当萎えていました。しかしながらエックスサーバー様の対応とネットに詳しい知人の協力で無事、ブログ復活ですよ!!
【そもそも何故ブログ停止したの?】
まず、そもそも何故xserver様にウェブaccess制限を受けたのかというと、いつどう解除されていたのか分かりませんがウイルスバスタークラウドの『マルウェア対策』という項目が解除されていました!
ここが原因の根幹なのかは分からないですがとにかくマルウェア対策を有効にしておきました。
【エックスサーバーからのメール】
エックスサーバーから送られてきたメール内容をコピペしますね。
以下コピペ
お客様の上記サーバーアカウントにおいて
メール送信プログラム(Sendmail)を用いて多数の海外のメールアドレスへ
大量のメール送信を確認いたしました。
このメール送信に関してお客様の身に覚えのない場合、
以下記載のような原因によりお客様のサーバーアカウントに不正にアクセスされ、
不正なファイルが設置された可能性がございます。
また今回のメール送信を受け、お客様のサーバーアカウントに
不正なファイルの設置や不審なFTP接続がないかなど、
セキュリティ調査をいたしましたところ、
不正なファイルが検知され、海外からの不審なアクセスが多数存在しておりました。
※ロシアなどからのアクセスです
このような状況では、大量のスパムメールの送信や
フィッシングサイトの開設などの不正な行為が行われる可能性が
非常に高いものでございます。
そのような被害の拡大を防ぐ為、一旦【xxxxx.xxxxx】ドメインに
対するWEBアクセスを制限し、FTPアクセスが可能な状態にいたしております。
※webアクセスを行うと403エラーとなる状況です。
大変お手数ではございますが、WEBアクセス制限の解除のため、
下記ご対応をいただきますようお願いいたします。
不正アクセスの原因について
(1)お客様のPCがウィルスに感染したことによりFTPパスワードが流出した可能性
お客様がお使いのPCソフト(インターネットエクスプローラやAdobe Reader、
Adobe Flash Player)にて旧バージョンをお使いの場合に、
プログラムの脆弱性を突かれてウィルスに感染することがございます。
(2)お客様がサーバー上にアップロードしたプログラムの脆弱性を突かれた
ことにより不正なファイルをアップロードされた可能性
※WordPressやJoomla等の有名プログラムにて、脆弱性が残ったままの
古いバージョンのプログラムを使用し続けると、即時不正アクセスの
対象となってしまいます。
ご利用のプログラムは必ず最新のものへと更新する必要がございます。
自作のスクリプトをご利用されている場合は、セキュリティ面に問題はないか、
再度ご確認くださいますよう宜しくお願いいたします。
(3)お客様がお使いのFTPパスワードが単純な英単語の組み合わせなど、容易に
推測される文字列であり、パスワードを推測され、乗っ取られた可能性
本件は上記のうち、「2」に該当する可能性が高くございます。
またいずれの場合にも、お客様のPCや運用中のサイトのセキュリティ対策は
お客様ご自身にて管理を行っていただく責任がございます。
WEBアクセスの凍結解除について
不正アクセスをそのままにしておきますと、お客様のサーバーアカウント上で
大量のメール送信やフィッシングサイトの開設等が行われる可能性がございます。
大量メール送信は、各種プロバイダーにSPAMサーバーとして認定される場合
がある等、該当サーバーに対してのリスクが非常に大きく、
他の利用者様に多大な迷惑がかかってしまうものでございます。
大変お手数ではございますが、下記手順により【xxxxx.xxxxx】ドメインの
削除・再設定をお願いいたします。
※ドメイン設定の削除・再設定を行っていただく事で該当ドメインでの
Webアクセスが可能となります。
webアクセス凍結解除のための対応手順
1.お客様のPCにてウィルスソフトを最新のものにしていただき、
ウィルスチェック・駆除をします。
※ 本件はプログラムの脆弱性に起因する不正アクセスの可能性が高い状況では
ございますが、念のため、上記ご確認をお願いいたします。
2.お客様のPCにてWindows UPDATEやその他お使いのソフトの
バージョンアップなど、ご利用環境を最新のものにしてください。
(Adobe Reader、Flash Playerなどのバージョンアップも併せてお願いします)
※ 昨今ではAdobe Readerの脆弱性を突いたウィルスの流行がございました。
上記ソフトをお使いの場合、必ずバージョンアップをしてください。
また、Javascriptの設定は必ずOFFへとお切り替えください。
3.必要に応じてFTPパスワードを変更します
サーバーパネル「パスワード変更」にて必要に応じてお客様が覚えやすく
且つ推測され難いパスワードへご変更ください。
単純な英単語の羅列ではなく、数字などを絡めたわかりづらいものへと
ご変更ください。
「サーバーパネル」→「パスワード変更」より変更が可能です。
インフォパネルのパスワードではございませんのでご注意ください。
4.【xxxxx.xxxxx】上のファイルを一度全て削除します。
「サーバーパネル」→「ドメイン設定」より【xxxxx.xxxxx】の
ドメイン設定の初期化を行ってください。
※「ドメイン設定の初期化」または「ウェブ領域・設定の初期化」を
行っていただくことで該当ドメインへのWEBアクセスは可能となります。
※「ドメイン設定の初期化」を行った場合は
該当ドメインに関するwebデータに加え、メールデータが全て削除されます。
必要なメールはあらかじめ受信してくださいますようお願いいたします。
5.ドメイン初期化完了後、FTPによるデータアップロードなどを行ってください。
※CGI等お使いの場合はパーミッションの変更にご注意ください。
【!】ご注意ください
現在ホームページにてご利用のプログラムについて、
脆弱性が存在しないかどうか必ずご確認ください。
※先にお伝えしておりますアクセスログも不正アクセス原因特定の材料となります。
アクセスログおよびご利用のプログラムの詳細をご確認ください。
有名プログラムにて脆弱性が存在する旧バージョンをご利用でないか、
またプラグインも含めて脆弱性に関するニュースが流れていないかなど、
ご利用プログラムがセキュリティ上問題がないか、
常にご確認くださいますようお願いいたします。
※脆弱性が存在するプログラムをそのまま利用されますと、
第三者に容易に改ざんされてしまいます。
6.FTP上にphp.iniを設置して頂き、以下の設定を行って頂く事を強くお勧めします。
PHP 5.1をご利用の場合
allow_url_fopenをOFFにご設定ください。
※デフォルトではONになっております。
allow_url_fopenをOFFにする事で、
プログラム内から外部ファイルの読み込みや実行を禁止します。
PHP 5.2または5.3をご利用の場合
allow_url_includeをはOffにご設定ください。
※デフォルトではOFFになっておりますので、お客様にて変更を行われている場合のみ
ご対応ください。
allow_url_includeをOFFにする事で、セキュリティリスクの高い関数を禁止します。
不正アクセスによる改ざんの原因として、不正に外部プログラムを実行させる脆弱性に
起因する場合が多くございます。Offとする事で万一プログラムに脆弱性があった場合でも
回避できる可能性が高まります。セキュリティ対策として、Offにする事をぜひ推奨します。
尚、php.iniの設定は、サーバーパネルの「php.ini設定」より、
簡単に設定・編集が可能でございます。
上記手順を全て完了されましたらWEBサイトの再公開が可能ですが、
【必ず】改めてクリーンなデータを用いて
WEBサイトの再構築を行ってくださいますようお願いいたします。
※ 再アップロードの際はWEBサイト作成時などの、改ざんの疑いのない
クリーンなデータを用いていただくか、各ファイルを1つ1つ
地道に不審な部分がないかをご確認いただいた上で
アップロードを行ってくださいますようお願いいたします。
何卒よろしくお願い申し上げます。
大変お手数ではございますが、何卒ご対応の程宜しくお願い申し上げます。
以上コピペ終わり
「ぐえ~~~ま~~~じでーーーーー」
当時の心境は終わった…みたいな焦燥感がありましたよ(^_^;)
とりあえずネットに詳しい知人に連絡を取ってみると1度もそんな事例を聞いたことがないとのこと。
更に絶望感に襲われたがとりあえずエックスサーバーは対応が素晴らしいのでメールしてみたら?とのことでした。
で、とりあえず「電話とかしながら対応してくれない?」的なメールを送信してみると
大変恐縮ではございますが、サポートでは対応の代理などは行なっておりません。
また、お電話によるサポートにつきましては
土日祝には対応しておらず、平日の10時から18時の間のみでございます。
こちらからのお電話をかけてのサポートはいたしておりませんので
ご了承くださいませ。
本件につきましては該当のご案内の中部にあります
「WEBアクセスの凍結解除について」以降の項目にて
お客様に行っていただく作業の詳細を記載いたしております。
お手数ではございますがこちらをご一読の上
作業を行っていただきますようよろしくお願いいたします。
その他、ご不明な点がございましたらお気軽にお問い合わせくださいませ。
だそうな。
印象的には思ったより対応してくれないというかできるだけ自分で直してみてねというふうに捉えた。
で、しばらくの間現実逃避とエックスサーバーからのメールを読んでみるの繰り返しだった。
何故復旧の行動にすぐ動けなかったかというと一番はせっかく書いてきた記事があるが『一度ドメインを初期化』という言葉が頭から離れなかった。
え…ドメインの初期化?なんかヤバインジャネ??
みたいな気持ちでいっぱいだった(;´д`)
で結局ネットでそれっぽい記事を探しまくった。詳しい記事はあるので壁にぶるかる度に検索するといいと思う。結局それがメインでここまで復旧できましたヽ(;▽;)ノ
最後にやっぱり一番最悪な形なのは記事が消えちゃうことだから、そうならないようどう復旧していけばいいのかエックスサーバーにメールしてみた。
ドメインの再設定とありますが、できればブログをつづけてきたので記事を残して復旧したいのですが可能でしょうか?
本件につきましては、以下の手順にて
データのバックアップおよびWordPressの
再構築を行っていただければと存じます。
1.FTPソフトを用いて該当のWordPressの
設定ファイル「wp-config.php」のバックアップを取る
2.FTPソフトを用いて該当のWordPressの
「wp-content/uploads」内にある、お客様がアップロードした
画像などのデータのバックアップを取る
3.ドメイン設定の削除ないし初期化を行う
4.削除前と同一のディレクトリへWordPressを新たに
インストールする
5. 1.2.で取得したバックアップデータを
それぞれアップロードする
6.プラグインやテーマなどを再設定する
※記事データはMySQLデータベースに保持されているため
バックアップなどを行っていただく必要はございません。
以上の流れにてWordPressの再構築は可能でございます。
しかし、このような作業はWordPressのカスタマイズに該当し
本来であればサポート対象外事項でございます。
上記作業にて発生するトラブルにつきましては
サポートいたしかねますので予めご了承くださいませ。
その他、ご不明な点がございましたらお気軽にお問い合わせくださいませ。
以上
正直初めてのことばっかりだったのでかなりエネルギーを使う。仕事中もどうやって直せばいいのだろう、いつになったらブログ再開できるのだろうと思い悩む日々が続いた。
ブログをやっているとたま~にこういうトラブルがあるから衝撃だよね(;´д`)
で、やっぱ最後のメール返信が一番しっくりきたというかやっぱりどうあっても『ドメインの初期化』は免れられないんだということが分かったのでどこか覚悟が決まった。
で、他のサイト・ブロガーさんのような画像を載せながらみたいな詳しい記事は詳細は書けないが、『これで直ったという手順』は紹介しますね(^O^)
【復旧に向けてやったこと】
まずはFTPを用いてブログのバックアップを取らなければならない。
ffftpでもファイルジーラでも良いので用意する。wp-config-php、uplodsをドメインから左側のローカルエリアへ持ってくる(バックアップ)
しかしwp-config-phpの方は僕はよく分かりませんでした。一応取っておいた方がいいでしょうけど最後まで触ることはなかったです。
あ、そうだ!uplodsの中には画像が入ってるんだけど僕はいくつかうまく移行できなかった。
うーんffftpでやったんだけどファイルジーラや外付けハードディスクなどがあればそちらに移した方がスムーズに行くかも!
あとはドメイン自体を移しておくと安心かも。あとから内部構造見ながらプラグインとかいれられるしね♪wp-touchとか。
さあそしていよいよエックスサーバーにてドメインの初期化です。
ドメイン設定を開くと初期化とあるので初期化しましょう。
3つ初期化にも条件が選べるので選んで初期化。案外無機質に初期化は終わります(笑)
そして自動インストールのプログラムのインストールにてワードプレス日本語版をインストールします。
僕のやり方が正しいかわかりませんがMySQLに新しいアカウントが追加されます。
MySQLには大切な記事データが入っています。間違っても削除しないよう気をつけてください。
次に新しくできたユーザアカウントでユーザーの追加を押します。
そしてダウンしたブログ・サイトのphpmyadminを押すと、そのダウンしたブログのユーザー名とパスワードを入れてログインします。
このユーザー名とパスワードはワードプレスで初めてインストールしたときとかのパスワードです。
どこかにメモしてあるはずです。
ログインしたらダウンしたブログのアカウントを押しエクスポートを押します。
ここら辺記憶が曖昧なのですがワードプレスの管理画面へはログインできる状態になっているのでワードプレスのインポートプラグインをインストールする必要があったかもです。
ログインするには新しくワードプレスをインストールしたときのパスワードを入れます。ユーザー名もかな?
エクスポートはこちらのサイトを参考にチェックを入れてダウンロードしてください。exportとはデータのダウンロードみたいなものだと思います。
WordPressのバックアップを自力・手動で行う方法を簡単解説
ダウンロードしたあとは、ワードプレス管理画面の方からかエックスサーバーのphpmyadminの新しく作ったアカウントでインポートします。
importもインストールみたいな意味だと思います。
無事インストールが完了すればオッケーです!
再びワードプレスの管理画面にログインしようとすれば新しくワードプレスを更新してみたいなことを言われるので押します。
すると記事データが復活したワードプレス管理画面へやっと入れますヽ(;▽;)ノ
プラグインやテーマなど壊れているので、バックアップしていたFTPのローカルエリアから移行させましょう。
プラグインは新しく管理画面からインストールした方がいいようです。
それからまだ記事をWEBでみようとすれば404エラーが出ると思います。
こちらはパーマリンク設定で一度更新を押せば復活します!
あと僕の場合スマホ版の1記事目だけ404エラーだったのですが、そのページで更新を押せば直りました♪
【画像データはいちいち張り替えなきゃいけないっぽい】
記事データは復活したワードプレスですが画像は壊れています。
この画像は色々記事と画像を同時に復旧する方法を探したんたのですが無いっぽく、いちいち画像を差し替えるか消去しなければいけません。
壊れた記事画像でいいっていうなら放置でもいいでしょう。
今日その画像の差し替えが終わったんで復活記念記事書いてます(笑)
140記事に倍以上の写真があったんで苦労しました(;´д`)いくつか消しちゃったですけど…
過去のプロ野球公示や予告先発とか途中でもう誰も見ねえよな~とか思って消すだけにしました。
で、やはりFTPを使用して画像のアップロードをしますがローカルエリアからドメインのuplodsに移行させるだけです。
そして移行させ終えたらワードプレスのプラグインWordpress Flash Uploaderを使って復旧させます。
メディアで一度だけSynchronize Media Libraryを押すと画像ファイルが復活します!
あとは自力で画像を差し替えていくだけですね。
あとはテンプレートとかを入れ直すと綺麗にデザインが復活しました。
wptouchの方も入れ直すと簡単に直りました。
あ、あとは意外と苦労したのが管理画面の文字化けが発生していました。これは管理画面のユーザー、管理者で登録、設定で言語を英語から日本語で復活しました。
これが分からなくて意外と時間を費やしました(・・;)
ユーザーが管理者になっていないと設定などの変更の保存ができなかったので英語から日本語にできなくて困っていましたがこれで復旧できました。
スパムコメント対策のAkismetも設定しておきましょうね♪
ちなみに自分はただ設定していただけでは何故かスパムコメントがきてしまいました。APIキーの取得でなんとかなりました。
この記事で設定できました。
Akismetを有効化してスパムコメントを防ぐ設定とAPIキーの取得方法
あとは必要なプラグインを入れて終了ですね!!
以上です!!
久々にできた更新はワードプレス、エックスサーバートラブル対策紹介でした♪
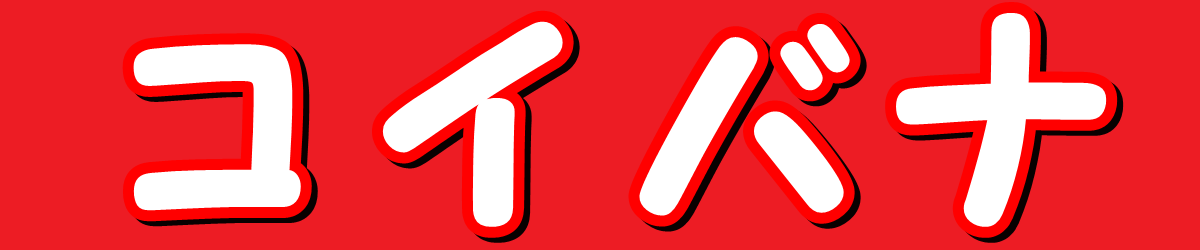

[…] エックスサーバーにてWEBアクセス制限を受けた! […]